Help signing in to Netscape Connect
Signing in to Netscape Connect now requires your username and password to be entered as separate sign-in steps. You'll no longer enter your username and password on the same screen.
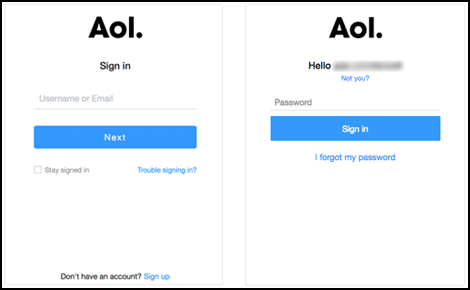
Here's how to navigate the new sign-in screens:
1. Enter your username.
2. Click Next.
3. Enter your password.
4. Click Sign In.
Can't get to the password step
Are you entering your username and clicking Next, but nothing is happening? If you can't get to the enter password step, here's what to do:
1. Clear your web browser cache. (Don't know how? Follow the steps on our help page.)
2. After clearing your cache, do a hard refresh of the sign-in page.
• Windows/Linux: Press and hold the Ctrl key and press the F5 key.
• Mac: Press and hold the Command and Shift keys and press the R key.
If these steps don't work, try using another web browser.
Forgot username or password
Reset a forgotten password
Did you forget your password? If you know your username, you can use the password reset tool to reset your password.
After entering your username and clicking Next, you'll see either "I forgot my password" on the enter password screen. Click this link and follow the steps to reset your password.
Read our "Reset a forgotten password" help article to get step-by-step password reset help.
Check your browser's saved auto-fill information
If you can't remember your username or password, check to see if you've saved these with your browser's auto-fill feature. Choose a web browser from the list below to find out how to access information you've saved with auto-fill.
Important: The help resources linked below are maintained by the companies that create these web browsers. These third-party companies can't assist you with Netscape Connect username or password questions.
I see a "First time signing in with this device?" message
When you try to sign in from a device, browser, or location that we haven't seen you use before, we may ask you to enter a verification code, sent to your recovery phone or email, to verify that it's really you. Choose where to send your verification code, and then enter the code we send you in the field provided.
"Remember me?" to save sign-in information is now "Stay signed in."
The option to save your sign-in information has changed from "Remember me?" to "Stay signed in." If you want to save your sign-in information, choose "Stay signed in" on the screen where you enter your username.
My account settings and information page looks different
We've updated your account settings and information page. Read an overview of the new page and the settings you can update here.
• Learn how to update your account recovery and profile information
• Get help changing your password
• View your recent activity
Two-step verification is turned on but I'm not asked to enter a verification code
You may notice some changes to two-step verification when you sign in to your account. You'll now be sent a verification code to enter the first time you sign in from a device, browser, or location we haven't seen you use before. After successful verification and account sign-in, you may not be prompted to enter a verification code again when you sign in using the same device, browser, or location. If you'd like to deuathorize a device, browser, or location, you can do this by signing out of the device from your updated Recent activity page.
